How To Do Double Spaced On Word: A Simple Guide For Everyone
Let’s face it, formatting text in Word can sometimes feel like solving a puzzle. But don’t worry, because mastering how to do double spaced on Word is easier than you think! Whether you’re writing an essay, crafting a professional document, or just trying to make your text more readable, double-spacing is a game-changer. In this guide, we’ll break it down step by step so you can ace this skill in no time.
Here’s the deal—double-spacing is not just about aesthetics. It improves readability and makes your document look polished and professional. If you’re someone who’s always scratching their head over formatting, this article will be your ultimate cheat sheet. We’ll cover everything from the basics to advanced tips, ensuring you’re a Word wizard by the end.
Now, buckle up because we’re diving into the world of Word formatting. Whether you’re a student, a professional, or just someone who loves tinkering with documents, this guide will help you conquer the art of double-spacing. So, let’s get started and turn you into a formatting guru!
Why Double Spacing Matters in Documents
First things first, why should you even care about double-spacing? Well, there’s a reason this formatting style has been around for decades. Double-spacing creates more breathing room between lines, making your text easier on the eyes. This is especially important if you’re writing for academic purposes, where professors often require double-spacing for clarity.
But it’s not just about academics. Even in professional settings, double-spacing can enhance the overall look of your document. Imagine submitting a report with cramped lines—it wouldn’t make the best impression, right? By using double-spacing, you’re signaling professionalism and attention to detail. And who doesn’t love a document that’s easy to read?
Common Misconceptions About Double Spacing
There are a few myths floating around about double-spacing that we need to clear up. Some people think it’s outdated or unnecessary in the digital age, but that couldn’t be further from the truth. Double-spacing is still widely used because it works. Plus, it’s a universal standard in many industries, so mastering it is a must-have skill.
Another misconception is that double-spacing is hard to achieve. Spoiler alert: it’s super easy! Once you know the right steps, you’ll wonder why you didn’t learn this sooner. So, let’s put those myths to rest and focus on the real benefits of double-spacing.
Step-by-Step Guide to Double Spacing on Word
Alright, let’s cut to the chase. Here’s how you can double-space your document in Word:
- Select the text you want to double-space. If you want the whole document double-spaced, just hit Ctrl+A (or Cmd+A on a Mac) to select all.
- Head over to the Home tab in the ribbon.
- Look for the Paragraph group and click on the little arrow in the bottom-right corner. This will open the Paragraph dialog box.
- In the Spacing section, set the Line spacing dropdown to "Double."
- Click OK, and voila! Your text is now perfectly double-spaced.
See? That wasn’t so hard, was it? This method works for all versions of Word, so whether you’re using Word 2016, 2019, or the latest version, you’re good to go.
Shortcut for Double Spacing
If you’re someone who loves shortcuts, here’s a quick trick: press Ctrl+2 after selecting your text. Boom! Instant double-spacing. No need to navigate through menus—just a simple keystroke and you’re done. Easy peasy, right?
Customizing Double Spacing in Word
Sometimes, the default double-spacing might not cut it for your needs. Don’t worry, Word lets you customize spacing to your heart’s content. Here’s how:
Go to the Paragraph dialog box (remember, the little arrow in the Paragraph group), and under Line spacing, select “Multiple.” You can then enter a custom value, like 2.5 or 3, depending on how much space you want between lines. This is great for those who need extra room for annotations or edits.
Pro tip: If you’re working on a collaborative document, setting a slightly larger spacing can make it easier for others to add notes or feedback.
Adjusting Spacing Between Paragraphs
While we’re on the topic of spacing, let’s talk about paragraph spacing. You can adjust the space before and after each paragraph to make your document even more polished. In the Paragraph dialog box, look for the Spacing section and adjust the Before and After values. A good rule of thumb is to use 6-12 points for spacing, but feel free to experiment until you find what works best for your document.
Troubleshooting Common Issues with Double Spacing
Let’s face it, sometimes Word can be a little finicky. Here are some common issues you might encounter when trying to double-space your document and how to fix them:
- Some lines aren’t double-spaced: Double-check that you’ve selected the correct text. If you’re using styles, ensure the style you’re using has double-spacing applied.
- Double-spacing disappears after saving: This could happen if you’ve applied double-spacing to a specific section but not the entire document. Make sure to apply it globally if needed.
- Spacing looks uneven: This might be due to different paragraph settings within your document. Go to the Paragraph dialog box and ensure all settings are consistent.
By addressing these issues, you’ll ensure your document looks flawless every time.
Advanced Tips for Mastering Double Spacing
Once you’ve got the basics down, it’s time to level up your Word skills. Here are some advanced tips to take your formatting game to the next level:
Use styles to save time. Instead of manually applying double-spacing to every paragraph, create a custom style with double-spacing already set. Then, simply apply the style to any text you want formatted. This is especially useful for long documents or templates you use frequently.
Another pro tip? Use the Navigation pane to quickly jump between sections of your document and check spacing consistency. This will save you tons of time when reviewing large documents.
Integrating Double Spacing with Other Formatting
Double-spacing doesn’t have to stand alone. Combine it with other formatting techniques, like bullet points, headings, and tables, to create a well-structured document. For example, use double-spacing between paragraphs but single-spacing within bullet points to maintain readability without overcrowding the page.
How Double Spacing Impacts Readability
Now, let’s talk about the real reason we double-space: readability. Studies have shown that increased line spacing improves comprehension, especially for longer texts. When lines are too close together, it can strain the eyes and make it harder to focus. Double-spacing solves this problem by giving your text some breathing room.
But don’t just take our word for it. Research from the University of Michigan found that documents with double-spacing were read faster and with fewer errors compared to single-spaced documents. So, if you want your readers to fully absorb your content, double-spacing is your best friend.
Best Practices for Readability
While double-spacing is a great start, there are other factors that contribute to readability. Use a clean, easy-to-read font like Arial or Calibri. Keep your margins wide enough to prevent text from spilling into the edges of the page. And, of course, proofread your document to catch any typos or formatting errors.
Real-Life Applications of Double Spacing
Double-spacing isn’t just for essays and reports. Here are some real-life scenarios where double-spacing can come in handy:
- Writing a cover letter: Double-spacing between paragraphs can make your cover letter look more professional and easier to skim.
- Creating a resume: While resumes are typically single-spaced, using double-spacing for sections like "Skills" or "Experience" can help break up the text and make it more digestible.
- Formatting legal documents: Lawyers and legal professionals often use double-spacing to ensure every word is crystal clear and easy to reference.
As you can see, double-spacing has applications in almost every field. It’s a versatile tool that can elevate any document.
Industry Standards for Double Spacing
Depending on your field, there may be specific guidelines for double-spacing. For example, academic papers often require double-spacing throughout, while business documents might use it selectively. Always check the requirements for your specific situation to ensure compliance.
Conclusion: Embrace the Power of Double Spacing
In conclusion, mastering how to do double spaced on Word is a skill that will serve you well in both your personal and professional life. From improving readability to enhancing professionalism, double-spacing is a simple yet powerful tool. By following the steps and tips outlined in this guide, you’ll be able to create documents that look great and function flawlessly.
So, what are you waiting for? Start practicing your double-spacing skills today! And don’t forget to share this article with your friends and colleagues who might find it useful. Together, let’s make the world a more double-spaced place!
Table of Contents
- Why Double Spacing Matters in Documents
- Step-by-Step Guide to Double Spacing on Word
- Customizing Double Spacing in Word
- Troubleshooting Common Issues with Double Spacing
- Advanced Tips for Mastering Double Spacing
- How Double Spacing Impacts Readability
- Real-Life Applications of Double Spacing
- Industry Standards for Double Spacing
- Conclusion: Embrace the Power of Double Spacing

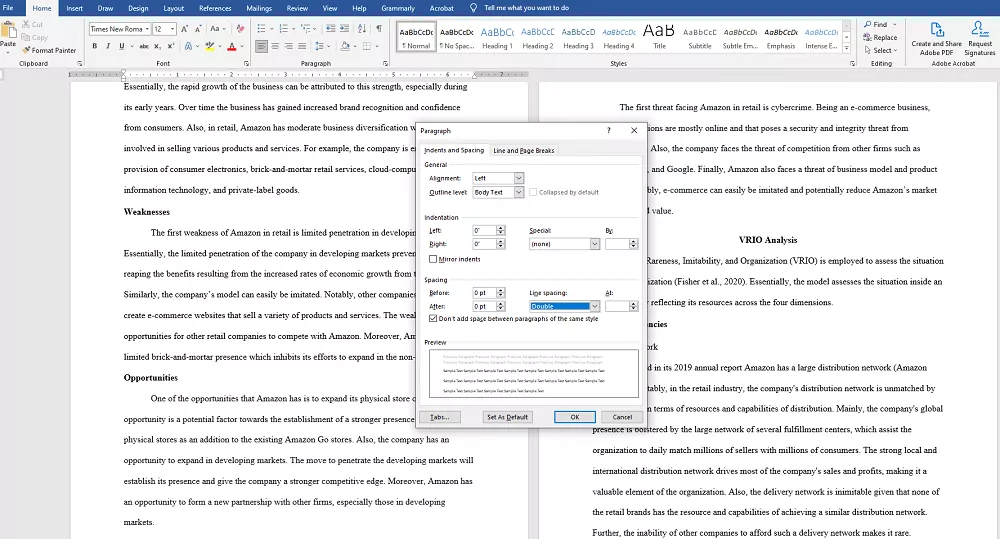

Detail Author:
- Name : Sherwood Hansen DDS
- Username : alvis48
- Email : aliyah.bernhard@bauch.com
- Birthdate : 1977-10-31
- Address : 43362 Kevon Forest Apt. 707 Greenbury, KY 92207-3833
- Phone : +1.854.961.4403
- Company : Price-Lockman
- Job : Entertainer and Performer
- Bio : Ab odio dolorem nulla ex illum eos. Architecto et ut doloribus occaecati nihil tenetur tempora. Pariatur et est quod commodi error pariatur ducimus.
Socials
tiktok:
- url : https://tiktok.com/@stanton1983
- username : stanton1983
- bio : Consectetur ea inventore molestiae magnam. Quam aut et rem labore.
- followers : 6906
- following : 46
instagram:
- url : https://instagram.com/lessiestanton
- username : lessiestanton
- bio : Odit commodi ea natus qui esse error. Facilis id adipisci expedita omnis totam in optio.
- followers : 2646
- following : 1715
facebook:
- url : https://facebook.com/lstanton
- username : lstanton
- bio : Ullam nihil unde rerum temporibus commodi totam.
- followers : 6911
- following : 2068